A point of interest (POI) will help you find important locations on a map, hidden gems waiting to be found on your trails or your hotel when you're out exploring. You can create the POIs you want in the app and use up to 250 of them with your Suunto 5, 9 and Spartan watch.
Creating a POI in the Suunto app
- Make sure you have the latest Suunto app version. Check the App Store or Google Play for updates.
- Open the app, go to the map view and find the location you are interested in. Tap it to add it as a point of interest (POI).
- The location will automatically be identified and given a name, coordinates, and altitude.
- Tap on save POI. You can, later on, edit the information and the names and even the POI type.
- You can also input the different coordinates for the desired POI, and the map will redirect you to the respective point.
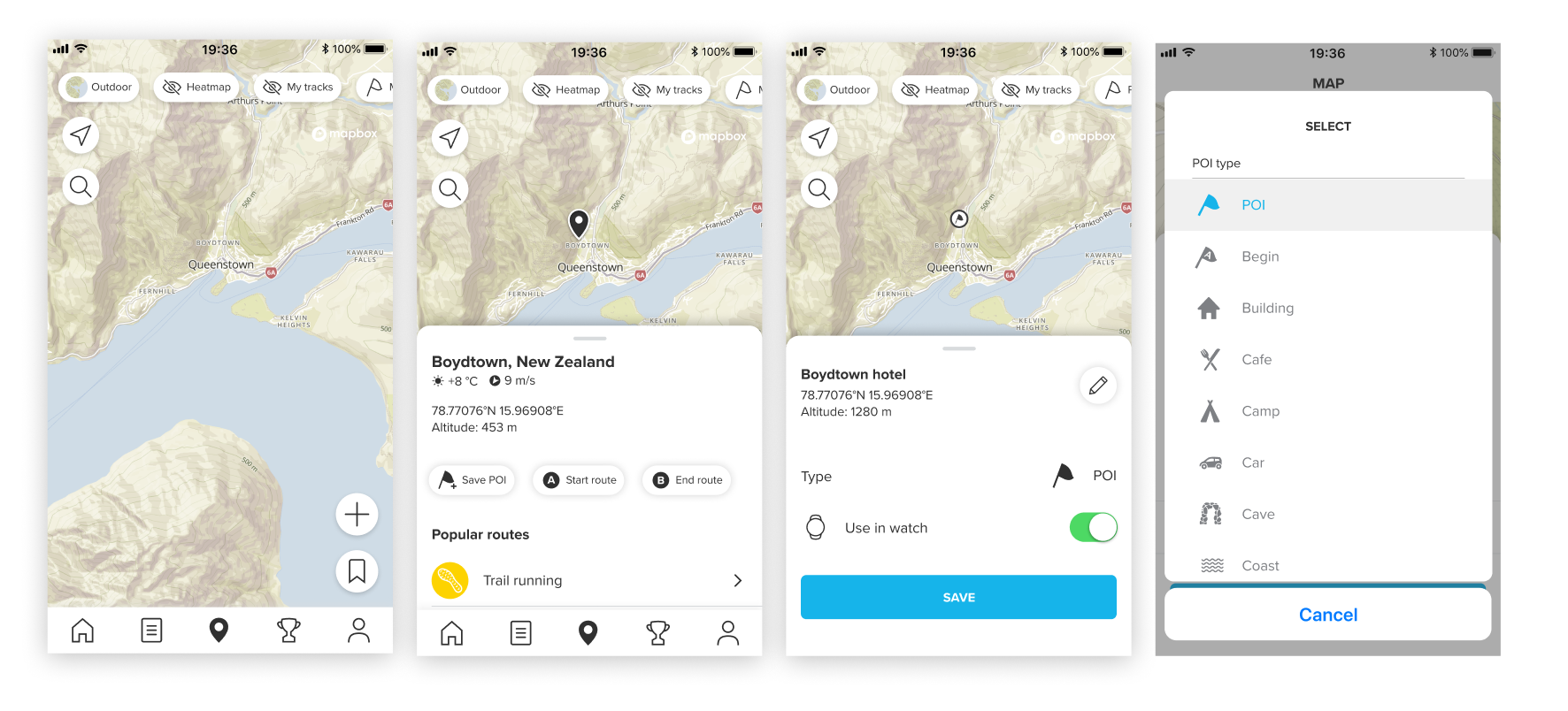
Editing a POI and syncing it to the watch
- Whenever you want to edit a POI, go to the Library, tap on POIs and tap any available POI.
- In the pop-up, tap the "Edit" button.
- You can edit the name of the POI, the altitude and the coordinates.
- Additionally, change the POI type from the main view by tapping Type and/or the icon.
- Don't forget to save the changes you made.
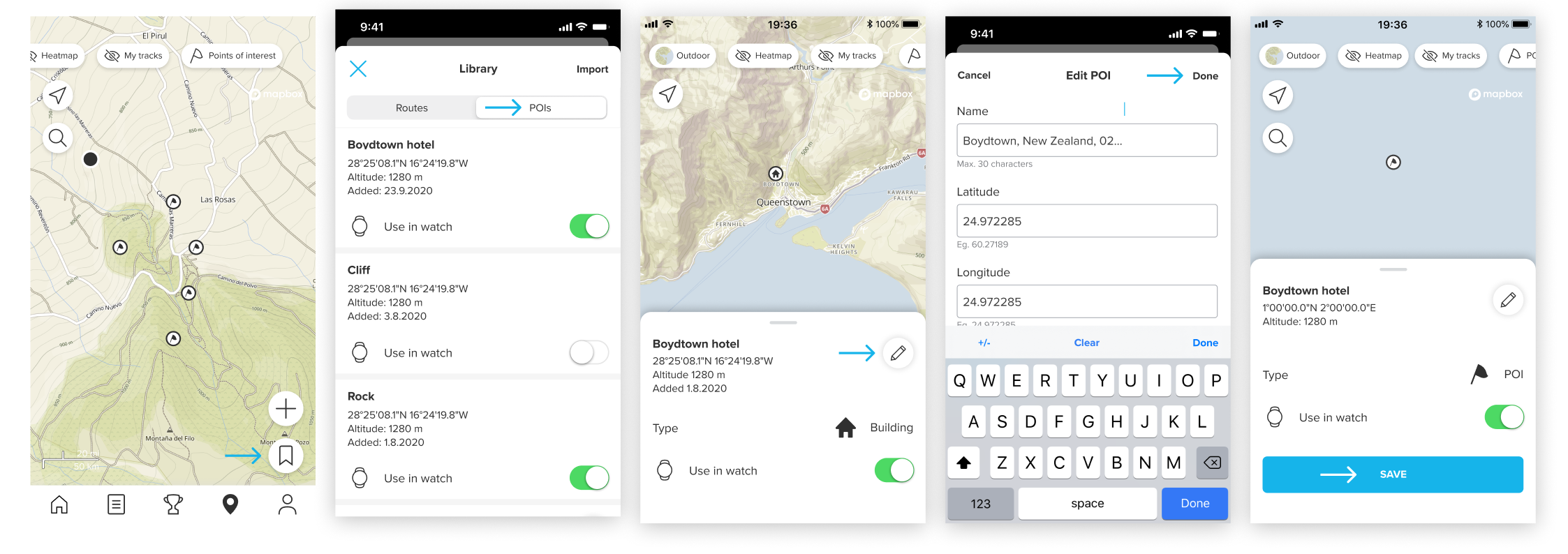

- To sync the POI and the changes, you need to have your watch connected. Without it, the "Use in watch" toggle will appear unavailable.
- Whenever the connection is detected, you will be able to switch the toggle to green. Wait for the sync to complete.
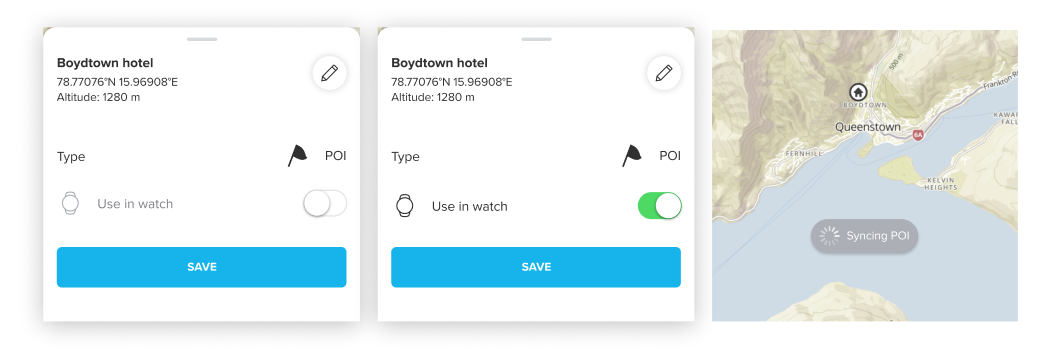
READ MORE: